We've all customized our Salesforce orgs, adding custom fields and placing them on the page layouts, grouping related fields and trying to make the most important fields the most obvious on the page. But it's easy to focus on the body of the page (the 'details' tab in Lightning Experience) and overlook some other layouts that can help you and your users see what matters most. Here, I'll discuss Search Layouts, Compact Layouts, and Related List customizations on the Page Layout.
Search Layouts
When you perform a search, the result is a list of matching records, whether those are all of a single object type, or a selection of the best matches from different objects. But what fields are shown in the search results? That's governed by each object's Search Layout.
In this screenshot you see the default fields: Account Name, Site, Phone and Owner. I definitely want more information on my accounts to help me select the right one. The specifics will vary by org, but for B2B orgs, I'd usually include Account Name, website, Billing City and State (maybe country), Industry, Annual Revenue, Owner, Last Activity Date and, perhaps, Territory.
Making this change is simple. From Setup | Object Manager, select the Account Object, then Search Layouts. Choose 'Edit' beside the Search Results entry. Make your changes and click Save.
Compact Layouts
The first six fields included in your compact layout appear in the Highlights section of a record page in Lightning Experience; the first four fields show in the Mobile app. When real estate is that limited, you want to make the best possible use of it!
 This screenshot shows the default Account Compact Layout in my Trailhead org. In addition to the Account Name, I have the Type, Phone, Website, Owner, Site and Industry. To customize this, go to Setup | Object Manager, select the Account Object, then Compact Layouts. Click on an existing layout ('System Default' if you haven't customized a compact layout yet for this object), then click Clone. Give your new layout a name, choose the fields you want (keep the Name first!), and save. My own preferences (again, in a B2B environment) start with Name, Type, Phone, Address, Website and Industry. Don't skip the last step: click on Compact Layout Assignment | Edit Assignment, and assign your different layouts appropriately.
This screenshot shows the default Account Compact Layout in my Trailhead org. In addition to the Account Name, I have the Type, Phone, Website, Owner, Site and Industry. To customize this, go to Setup | Object Manager, select the Account Object, then Compact Layouts. Click on an existing layout ('System Default' if you haven't customized a compact layout yet for this object), then click Clone. Give your new layout a name, choose the fields you want (keep the Name first!), and save. My own preferences (again, in a B2B environment) start with Name, Type, Phone, Address, Website and Industry. Don't skip the last step: click on Compact Layout Assignment | Edit Assignment, and assign your different layouts appropriately.
Related Lists
The Page Layout editor allows you to group items on your record detail pages, chose which buttons/fields/actions to include (or not), etc. It also allows you to control which Related Lists appear on the page and, for each related list, which fields to show and how to sort multiple items. Below, for instance, is what my Opportunity Related List looks like on the Account page before any customizations. My preference would be to add the Opportunity Type, Forecast Category, Last Activity Date and Last Modified Date.
The fields you select will appear when hovering on the Related List Quick Links (in both Classic and Lightning), in the Related List section in Classic, in the Related List - Single component in Lightning and, with Summer '19, in the Enhanced Related List component.
To customize the related list, go to Setup | Object Manager and select the parent object (the object to which the related list items are, uh, related), in this case Account. Click on Page Layouts, then edit the layout(s). Click on Related Lists in the page layout editor, then click the wrench icon for the object whose view you want to change (Opportunities in this instance). Change your field selections and, optionally, adjust the sort order. You can also choose to have your changes applied to the other page layouts for the same object.
Note that you would have to customize each related item on the page layout(s) for each parent object. For instance, the customizations here were made to the Opportunities Related List on the Account Page; the customizations do NOT automatically apply to the Opportunities Related List on the Contact Page.
Salesforce Help & Training references: Customize Search Layouts, Create Custom Layouts, Customize Related Lists
The screenshots here are from a Trailhead org with minimal customizations and not a lot of data. Hopefully you can still appreciate the potential benefits from making these layout customizations in your org.
In this screenshot you see the default fields: Account Name, Site, Phone and Owner. I definitely want more information on my accounts to help me select the right one. The specifics will vary by org, but for B2B orgs, I'd usually include Account Name, website, Billing City and State (maybe country), Industry, Annual Revenue, Owner, Last Activity Date and, perhaps, Territory.
Making this change is simple. From Setup | Object Manager, select the Account Object, then Search Layouts. Choose 'Edit' beside the Search Results entry. Make your changes and click Save.
Compact Layouts
The first six fields included in your compact layout appear in the Highlights section of a record page in Lightning Experience; the first four fields show in the Mobile app. When real estate is that limited, you want to make the best possible use of it!
 This screenshot shows the default Account Compact Layout in my Trailhead org. In addition to the Account Name, I have the Type, Phone, Website, Owner, Site and Industry. To customize this, go to Setup | Object Manager, select the Account Object, then Compact Layouts. Click on an existing layout ('System Default' if you haven't customized a compact layout yet for this object), then click Clone. Give your new layout a name, choose the fields you want (keep the Name first!), and save. My own preferences (again, in a B2B environment) start with Name, Type, Phone, Address, Website and Industry. Don't skip the last step: click on Compact Layout Assignment | Edit Assignment, and assign your different layouts appropriately.
This screenshot shows the default Account Compact Layout in my Trailhead org. In addition to the Account Name, I have the Type, Phone, Website, Owner, Site and Industry. To customize this, go to Setup | Object Manager, select the Account Object, then Compact Layouts. Click on an existing layout ('System Default' if you haven't customized a compact layout yet for this object), then click Clone. Give your new layout a name, choose the fields you want (keep the Name first!), and save. My own preferences (again, in a B2B environment) start with Name, Type, Phone, Address, Website and Industry. Don't skip the last step: click on Compact Layout Assignment | Edit Assignment, and assign your different layouts appropriately.Related Lists
The Page Layout editor allows you to group items on your record detail pages, chose which buttons/fields/actions to include (or not), etc. It also allows you to control which Related Lists appear on the page and, for each related list, which fields to show and how to sort multiple items. Below, for instance, is what my Opportunity Related List looks like on the Account page before any customizations. My preference would be to add the Opportunity Type, Forecast Category, Last Activity Date and Last Modified Date.
The fields you select will appear when hovering on the Related List Quick Links (in both Classic and Lightning), in the Related List section in Classic, in the Related List - Single component in Lightning and, with Summer '19, in the Enhanced Related List component.
To customize the related list, go to Setup | Object Manager and select the parent object (the object to which the related list items are, uh, related), in this case Account. Click on Page Layouts, then edit the layout(s). Click on Related Lists in the page layout editor, then click the wrench icon for the object whose view you want to change (Opportunities in this instance). Change your field selections and, optionally, adjust the sort order. You can also choose to have your changes applied to the other page layouts for the same object.
Note that you would have to customize each related item on the page layout(s) for each parent object. For instance, the customizations here were made to the Opportunities Related List on the Account Page; the customizations do NOT automatically apply to the Opportunities Related List on the Contact Page.
Salesforce Help & Training references: Customize Search Layouts, Create Custom Layouts, Customize Related Lists

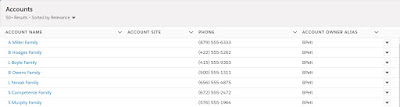

Comments
Post a Comment